DevCom aktualizace
Kód: 616/RES 616/RES2 616/RES3 Zvolte variantuDetailní popis produktu
Přístroje DevCom se vyznačují dlouhodobou podporou ze strany výrobců a toto platí i pro možnosti aktualizace přístrojů. Zakoupit můžete jednak standardní roční aktualizace, pokud aktualizace prodlužujete pravidelně bez přerušení. V případě, že nemáte přístroj v aktuálních verzích, můžete využít tzv. restart aktualizací, díky kterým software v přístroji jednorázově updatujete na nejvyšší dostupnou verzi. Cena se liší v závislosti na rozsahu software. Pro více informací nás neváhejte kontaktovat.
Návod pro aktualizaci
Aktualizaci software přístrojů DevCom lze provádět pomocí programu PC Center. Aktualizaci je možné provést kdykoliv, ale schválení licence, které je její nedílnou součástí, probíhá pouze ve všední dny v obvyklých pracovních hodinách.
Zařízení bez schválené licence nemůže fungovat!
Požadavky pro aktualizaci
Bez splnění těchto podmínek není možné akutalizaci provést.
- Máte povoleny online aktualizace - kontaktujte nás
- Počítač a zařízení je připojeno ke spolehlivému zdroji napájení
- Vaše připojení k internetu umožňuje stahovat až 100 MB
- Máte platnou e-mailovou adresu
- Konfigurace PC umožňuje provedení aktualizací
- Zařízení je k PC připojeno pomocí sítě nebo USB
Proces aktualizace spustíte kliknutím na tlačítko „Update“ v programu PC Center. Program je nutné spustit jako administrátor (správce).
Postup aktualizace
Pokud jsou splněny všechny podmínky pro aktualizaci, postupujte podle následujících kroků.
1. Spusťte program PC Center
Pro správnou funkci aktualizace je nutné spustit program jako správce. Klikněte na ikonu PC Center pravým tlačítkem myši a vyberte možnost „Spustit jako správce“.
2. Klikněte na ikonu Update v hlavní nabídce
V tuto chvíli byste měli mít otevřenou aplikaci PC Center – MainBar. V aplikaci klikněte na tlačítko „Update„. Ikona je umístěná jako třetí zprava a má podobu zeměkoule.
3. Zkontrolujte, zda jsou splněny všechny podmínky
Ve vyskakovacím okně po kliknutí na tlačítko „Update“ budete pomocí vyskakovacího okna upozorněni na podmínky pro provedení aktualizace. Pečlivě si přečtěte každou z podmínek a potvrďte její splnění kliknutím na korespondující zaškrtávací políčko (najdete je vždy vlevo od vypsané podmínky)
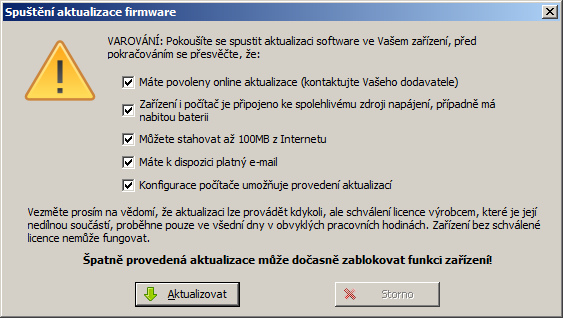
Po zaškrtnutí všech políček bude možné kliknout na tlačítko „Aktualizovat„, umístěné vlevo dole ve vyskakovacím okně.
Pokud chcete proces aktualizace zrušit a vrátit se do hlavní aplikace, klikněte na tlačítko „Storno“ v pravé dolní části vyskakovacího okna.
4. Instalace software pro aktualizaci
Do Vašeho počítače bude po kliknutí na „Aktualizovat“ stažen program Wizard (v4.x.x) on-line. Po jeho otevření vyberte způsob připojení Vašeho přístroje k PC.
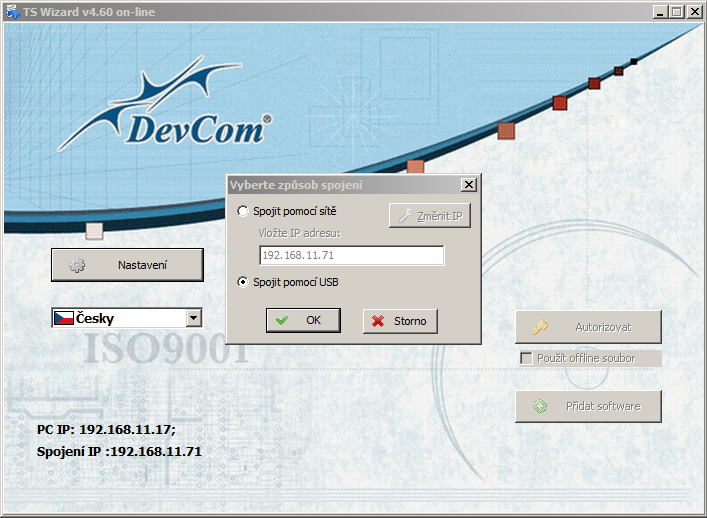
Připojení pomocí sítě
Ujistěte se, že máte správně nastavenou IP adresu přístroje a že je v přístroji správně nastavená IP adresa Vašeho počítače. Pokud nemáte v počítači nastavenou pevnou IP adresu, postupujte například podle našeho návodu, který najdete v sekci Podpora.
Připojení pomocí USB
Připojení pomocí USB je jednodušší na nastavení, upozorňujeme ale, že aktualizace prostřednictvím USB trvá o mnoho déle. Doporučujeme proto provést konfiguraci na připojení TSPro do lokální sítě.
Po vybrání metody připojení přístroje klikněte na tlačítko OK.
5. Příprava na aktualizaci
Počkejte, až dojde k navázání spojení mezi přístrojem a počítačem. Poté klikněte na tlačítko „Přidat software„.
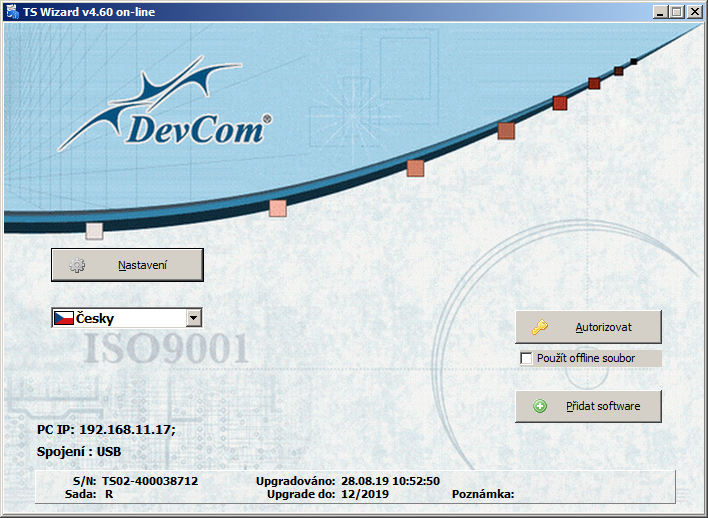
Vložte e-mailovou adresu, na kterou vám bude zasláno potvrzení aktivace aktualizované licence. Bez zadání platné e-mailové adresy nebude přístroj po aktualizaci fungovat!
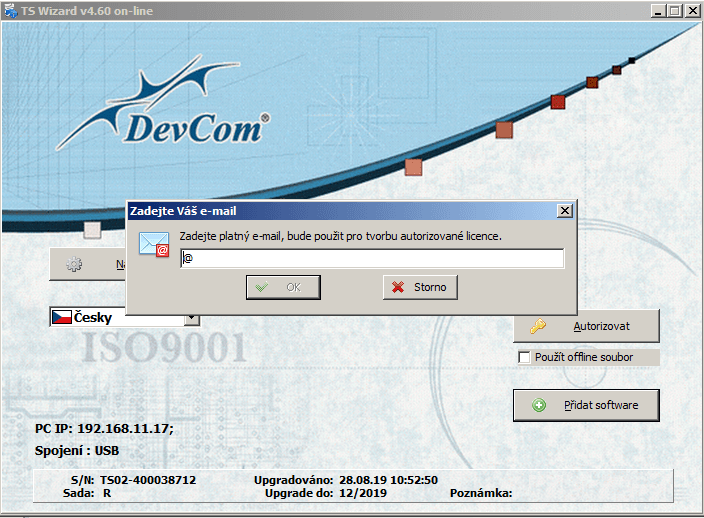
6. Aktualizace přístroje
Po zadání e-mailové adresy budou v programu stažena data o přístroji a instalovaných modulech. Vlevo dole vyberte jazyk, jaký má být instalován do přístroje. Poté klikněte na tlačítko „Start nahrávání„.
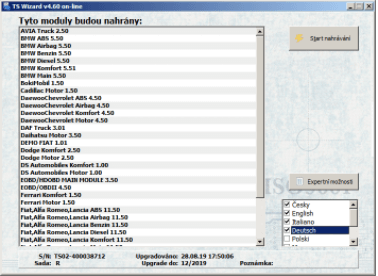
Vyčkejte, než se dokončí nahrávání dat do přístroje. Podle typu připojení přístroje k počítači a množství modulů může tato operace trvat i několik minut.
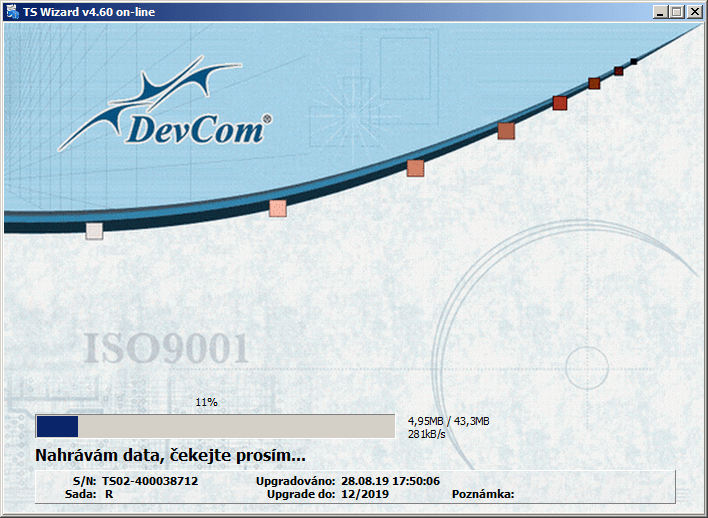
Po dokončení nahrávání se zobrazí text „Všechny operace byly dokončeny„
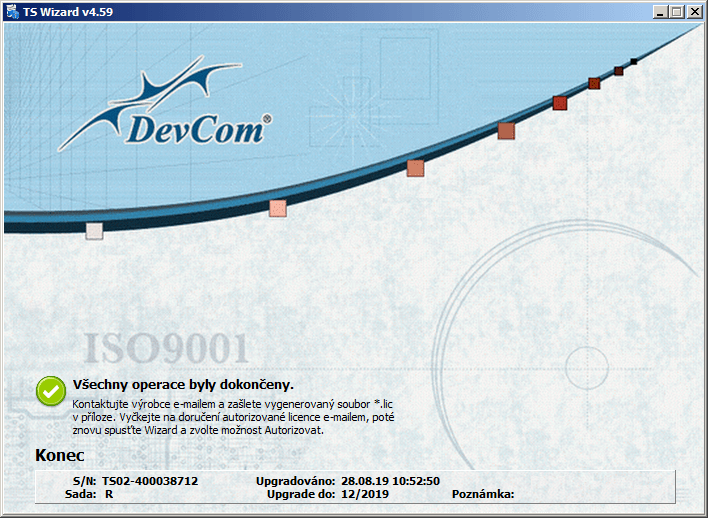
Zavřete okno TS Wizard a vyčkejte, než Vám dorazí aktivační e-mail na zadanou adresu (odesilatel bude diagnostika@devcom.cz). Pokud e-mail nedorazil, zkontrolujte si nejdřív složku „Spam“ ve Vaší e-mailové schránce. Schválení licencí probíhá pouze ve všední dny v obvyklých pracovních hodinách, pokud e-mail nedorazí v následujících dnech, obraťte se na diagnostika@devcom.cz.
7. Autorizace licence
Pokud již dorazilo e-mailem potvrzení aktivace, spusťte znovu program Wizard, podle kroků 1 – 4 tohoto návodu. Spusťte tedy opět program PC Center, klikněte na tlačítko „Update„, potvrďte podmínky aktualizace a vyberte způsob spojení přístroje s počítačem.
V programu Wizard dále klikněte na tlačítko „Autorizovat„
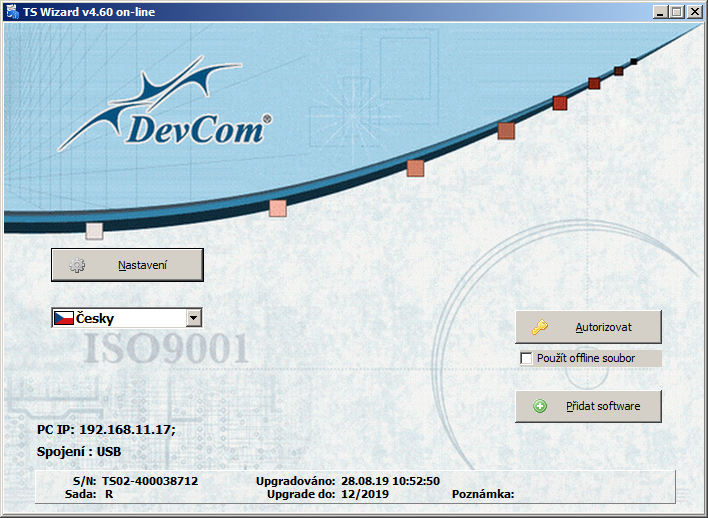
Dojde ke stažení autorizačního souboru a jeho nahrání do přístroje. Poté se zobrazí text „Autorizace OK„
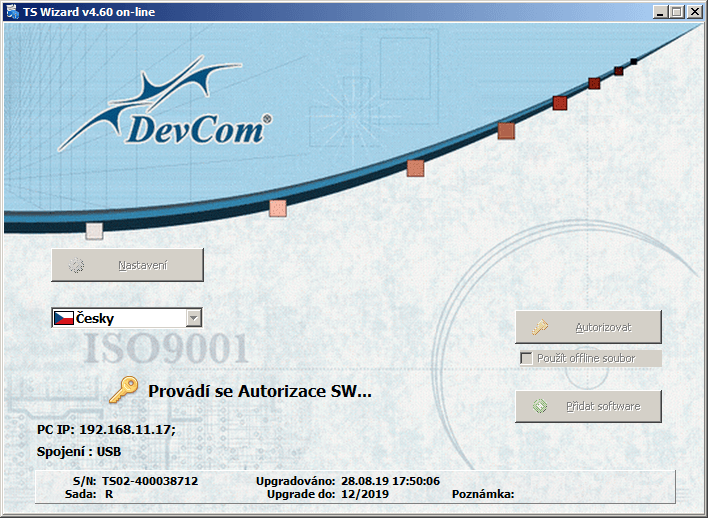
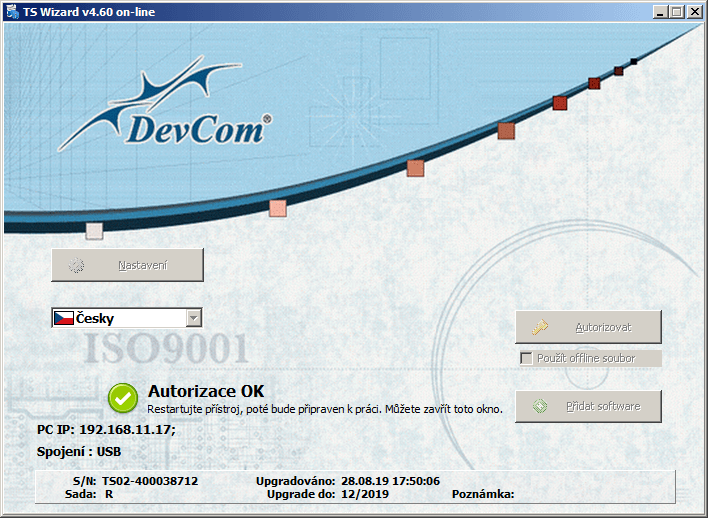
Nyní můžete okno programu TS Wizard zavřít. Restartujte přístroj. Aktualizace je tímto úspěšně dokončena a Váš aktualizovaný přístroj TSPro nebo Troodon je připraven k práci.
Buďte první, kdo napíše příspěvek k této položce.
